Installing ZOOM
We use ZOOM for our lessons. It offers easy screen sharing, chat functions, and pen tools, while running more smoothly than other software. Please install the “ZOOM Workplace Desktop APP” on your computer. For security reasons, you’ll need to sign in with a Zoom account. You can attend lessons with a free Zoom account.

Preparing a Headset
A headset is not required, but it’s recommended for clearer conversations compared to using your computer’s built-in speakers and microphone.
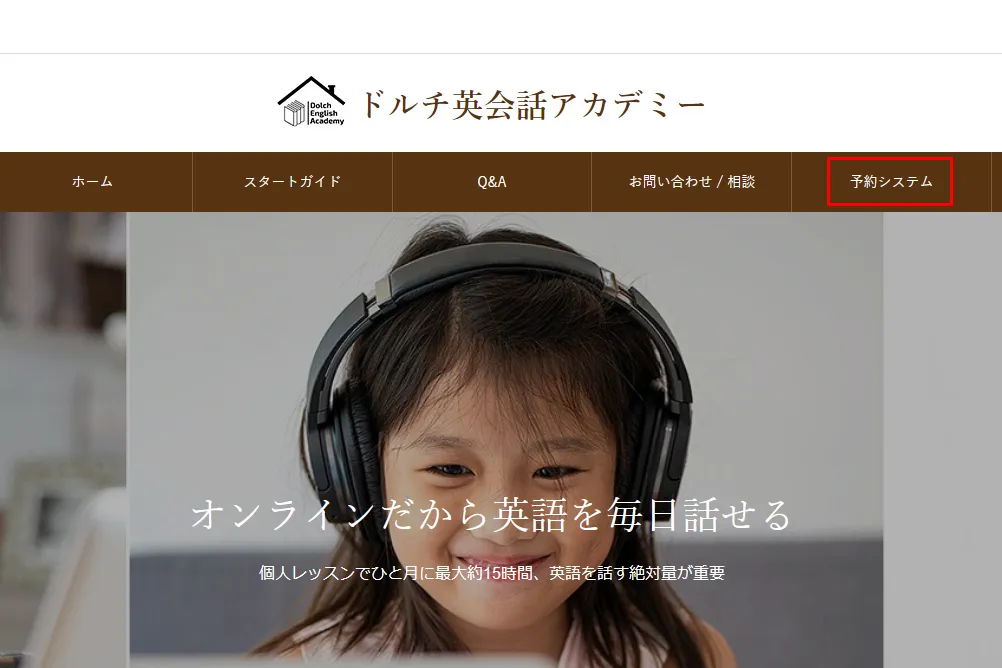
Logging into the Booking System
Click “Booking System” > “Login” in the top menu of the online English course. This will open the reservation system login screen.

Login Screen and Language Switch
Log in with your username and password. You can switch the website language between English (EN) and Arabic (Ar) by clicking the flag icon at the top right of the screen.
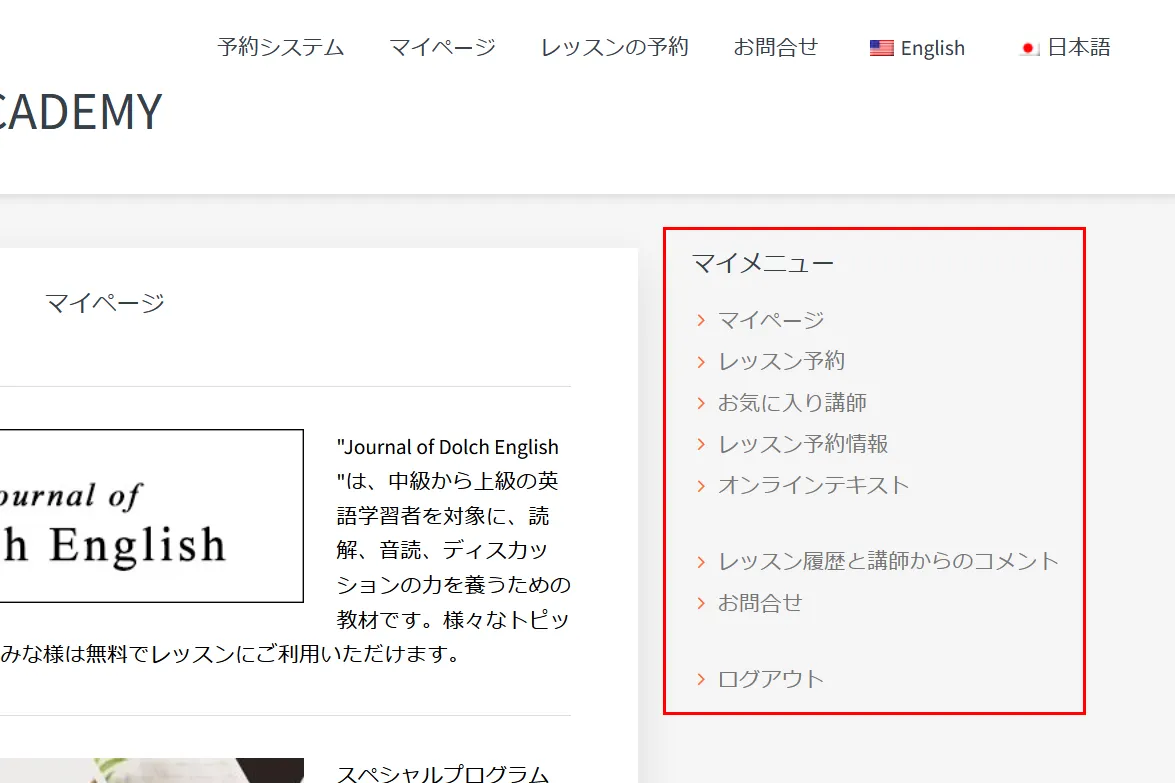
My Page, Supplemental Materials, My Menu
After logging in, you’ll be directed to My Page. On the right side of the screen, you’ll find the My Menu, where you can book lessons, view lesson information, access texts, check your lesson history, see teacher comments, and access the inquiry form.
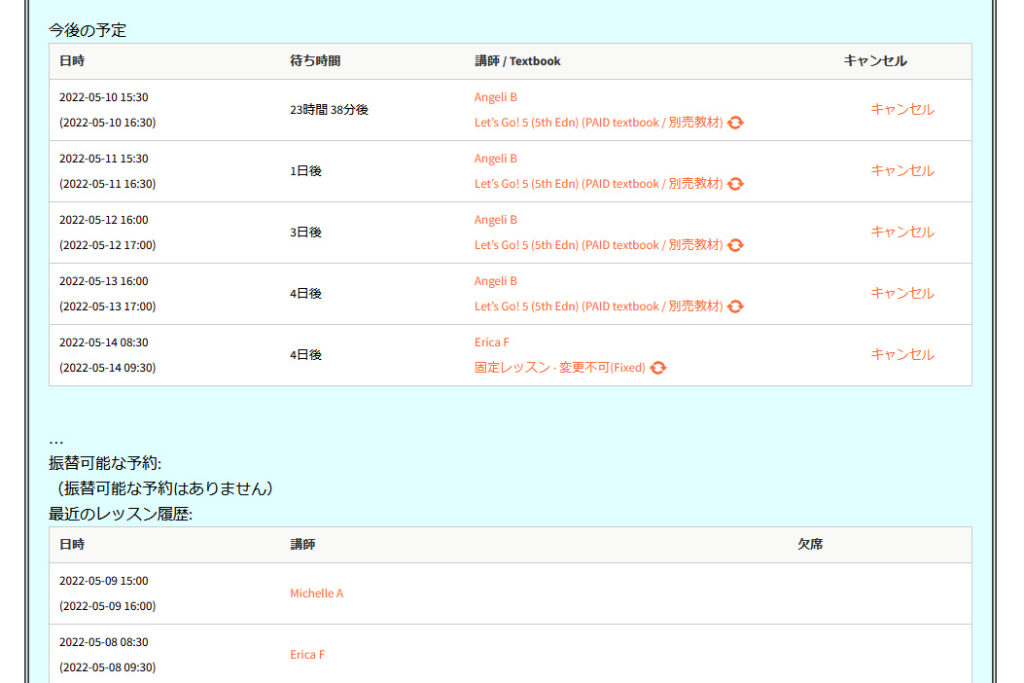
Upcoming Lessons and Recent Lesson History
Your reserved lessons and recent lesson history are always displayed on My Page for easy access. From this screen, you can also change texts or cancel lessons.
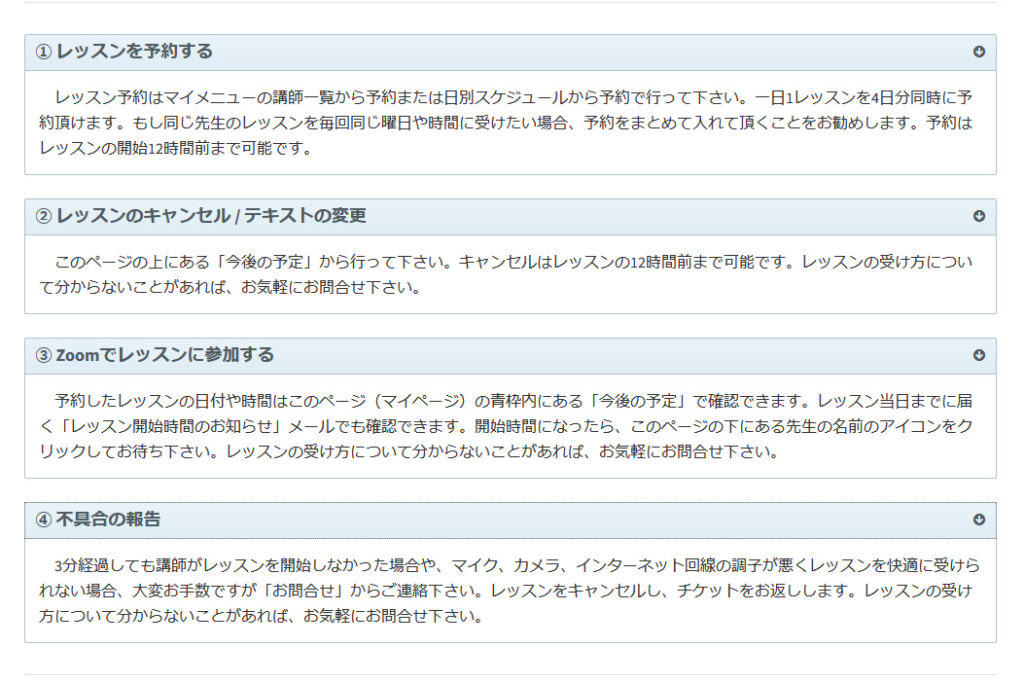
How to Book Lessons
Instructions on how to book or cancel lessons, change texts, join lessons, and handle any issues are available. Please refer to the guide on using the reservation system.
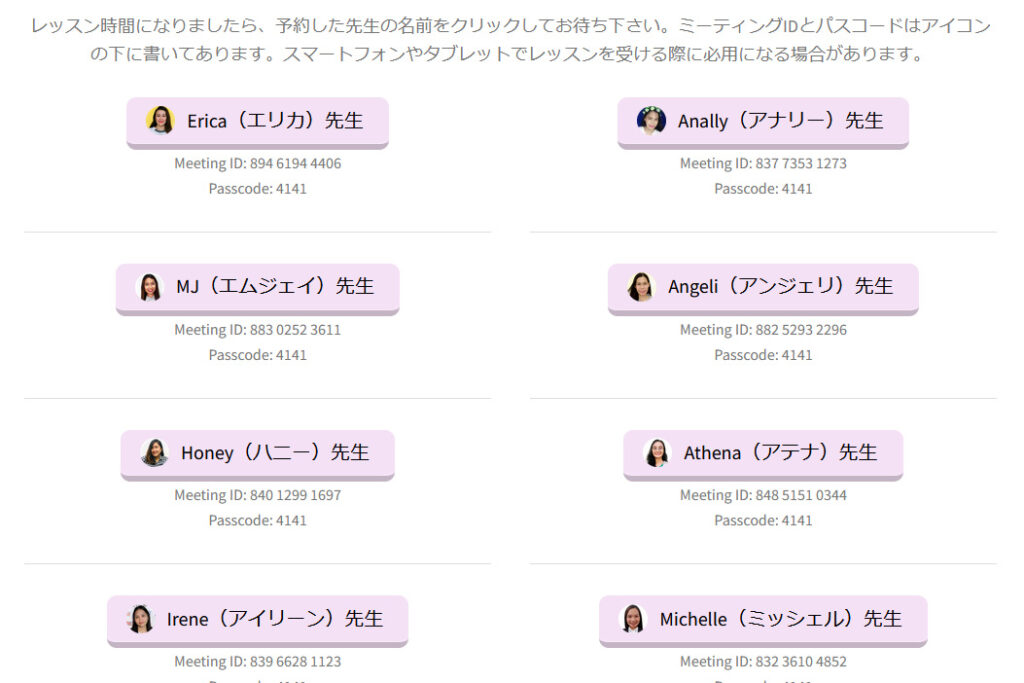
Joining a Lesson
At the bottom of My Page, you’ll see icons with teacher profile photos. Simply click on an icon to join the lesson.
